New to contracts in Royalties HQ? First read the Contracts Overview before returning to this page
Create a new contract #
Tip: Before creating a contract, please ensure that both the title format and rights holder are added to Royalties HQ.
When creating a new contract for a rights holder, the first thing to consider is whether the contract is unique or if it uses standard contract terms.
- Shared contracts: If the contract uses standard contract terms, you can link the rights holder to the title format using an existing contract.
- Unique contracts: for one rights holder to one title format
There’s no real difference between shared and unique contracts. You can add or remove rights holders and title formats to any contract.
You can create a contract either in the contract section or via the rights holder. Let’s look at both methods.
To Create a Contract in the Contracts section #
-
- Go to the “Contracts” section in the main menu.
- Click the “Create Contract” button.
- Enter a descriptive name for your contract (e.g., generic such as “Standard Author 10% Net” or use the title and rights holder name).
- Add a unique contract code (useful when importing and exporting contract data).
- Optional – Add any internal notes about the contract that might be helpful for your team.
- Click “Save” to proceed to the rules section (see ‘Rules’ section below).
To Create a Contract at the Rights Holder #
- Go to the rights holder.
- Click on their “Titles” tab.
- Next to the relevant title format, click “Create Contract” (if the title format is not listed, you will first need to add it).
- Enter a descriptive name for your contract (e.g., “Standard Author 10% Net” or use the title and rights holder name).
- Add a unique contract code (useful when importing and exporting contract data).
- Optional – Add any internal notes about the contract that might be helpful for your team.
- Click “Save” to proceed to the rules section (see ‘Rules’ section below)
Managing Shared Contracts #
Shared contracts can save significant time when you have standard terms for multiple rights holders. Here’s how to use them:
How to Use an Existing Shared Contract #
- Go to the rights holder
- Click on their “Titles” tab
- Next to the relevant title format, click “Select Contract”
- Search for the existing contract by name or code
- Select it and click “Save”
WARNING: Any changes you make to a shared contract will affect all rights holders and title formats linked to it. Royalties HQ will show a warning when you’re editing a shared contract.
Creating a Custom Version of a Shared Contract #
If you need to modify a shared contract for a specific situation:
- Navigate to the contract in use
- Click the “Clone and Edit” button
- A new copy of the contract is created, just for the selected rights holders and title format.
- You can optionally change the contract code and add a note.
- Make your changes to the cloned contract’s rules.
Rules #
Rules are the heart of your contracts in Royalties HQ. They determine when and how royalties are calculated for each rights holder. Each rule can have multiple conditions and an action.
Creating a rule #
To create a rule, go to the contract and click the ‘Add Rule‘ button.
When you first create a rule, it will have no conditions and no actions. This means that it will always apply if it is picked up in a royalty run, and all net receipts will be allocated to the publisher. For this reason, it is essential that you add conditions to the rule to restrict when the rule can be used.
Tip: Rules with no conditions added are highlighted when you view a contract.
Adding Conditions to Rules #
By default, a new rule has no conditions, meaning it will always apply if reached. To restrict when a rule applies, add conditions:
- In the rule editor, click “Add Condition”
- Select the condition type from the dropdown
- Choose the appropriate operator
- Enter the value(s) for the condition
- Click “Save Condition”
Remember that all conditions within a rule must be met for the rule to apply (technical note: they use AND logic).
Available Condition Types #
Royalties HQ offers several condition types to help you create precise rules:
| Condition Type | Description | Operators |
|---|---|---|
| Date Range | Within specific time frames | Start Date (On or After), End Date (On or Before). |
| Discount Rate | The discount rate of the sale | Greater Than, Less Than. |
| List Price | The title format’s list price | Greater Than, Less Than, Equal To. |
| Sales Channel and Marketplace | Where the sale was made | Is, Is Not, Is One Of, Is Not One Of. |
| Sale Country | The country where the sale occurred | Is, Is Not, Is One Of, Is Not One Of, Is Unknown. |
| Units Sold | Total quantity of units sold (all time) | Greater Than, Less Than. |
| Total Net Receipts | Total amount received by the publisher (all time) | Greater Than, Less Than. |
Important: A rule can only have one of Total Units Sold OR Total Net Receipts – never both in one rule.
Rule Actions #
Rule actions determine what happens when the rule is used, i.e. when no higher priority rule matched and all of the rule’s conditions are met.
After defining when a rule applies (conditions), you must specify what happens (actions).
Each rule action includes:
- A percentage allocation (for example “15%”)
- The royalty model to use (for example, “List price”)
Royalty Models #
When setting up a rule’s action, you must choose a royalty model – this determines what the percentage is applied to.
Royalty model is like asking “Percentage of what?”
There are three royalty models:
1. Net Receipts #
- The percentage is applied to the amount the publisher actually received.
- This is the converted amount in publisher currency from the sales line.
- Example: If a US publisher received $10 for the sales line and the rights holder’s royalty is 15%, rights holder gets $1.50.
2. List Price #
- The percentage is applied to the retail (“list”) price.
- The sale line’s list price was automatically converted to publisher currency when its sales batch was linked to publisher income.
- If the sales line doesn’t include a list price, the title format’s fallback RRP price (editable on the title firmat detail page) is used instead.
- Example: If list price is $20 and royalty is 10%, rights holder gets $2.00.
3. List Price minus Discount #
- The percentage is applied to the discounted retail price (the sales line’s list price minus the discount rate of the sales line).
- Example: If the sales line’s list price is $20, the sales line discount is 40%, and royalty rate is set to 10%, the rights holder gets $1.20 (10% of $12).
Rule Priority #
During a royalty run, rules are checked in priority order (starting with 1). For each sales line, the system checks the contract’s rules in sequence until it finds one where all conditions are met. Only first matching rule is used.
This means:
- Rules with higher priority (lower numbers) are checked first.
- More specific rules should have higher priority than general rules.
- Rules with no conditions will always match when checked (i.e. when no rules above it matched)
Reordering Rules (drag and drop) #
You can drag and drop rules in the contract detail view to reorder the rule priorities.
Click the three-line icon bottom-left of the rule card to drag and drop it into a new position, as shown below.
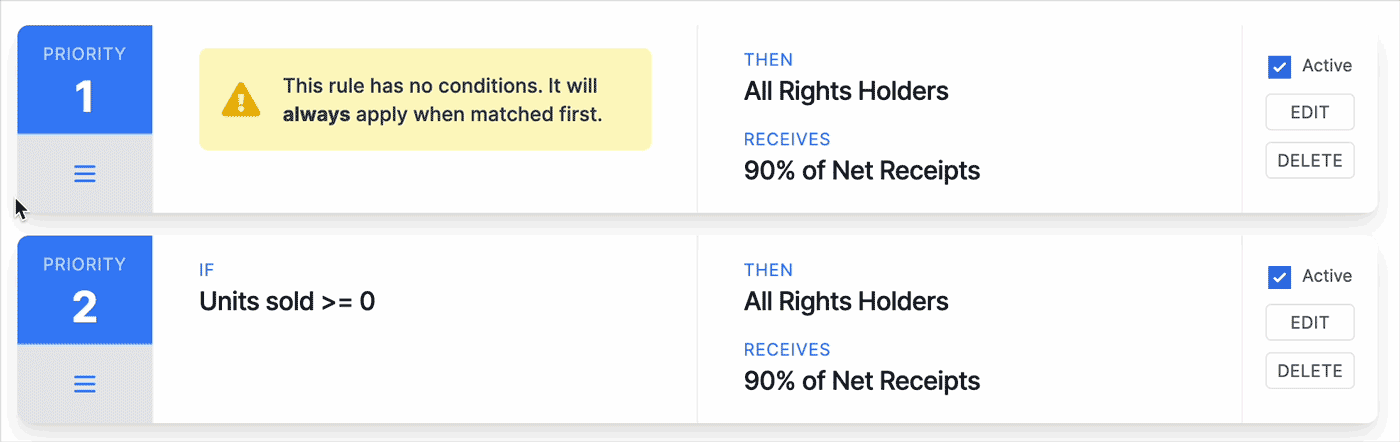
Drag and drop rules to change their priority in a contract.
Tip: You should always have more specific rules at the top, closer to priority 1, and more generic or fallback rules at the bottom of the list.
Inactive rules #
You can disable a rule by clicking the ‘Active/Inactive’ checkbox on a rule (in the contract detail view).
- Inactive rules are ignored during a royalty run.
- Inactive rules appear grayed out and are labeled as inactive.
- Inactive rules can be edited as normal.
- You can change an inactive rule to active simply by clicking the checkbox on a rule (in the contract detail view).

Changing a contract rule’s active status.
Tip: Your agreement with an author or other rights holder may not state all conditions and terms explicitly. Make sure you include a ‘fallback’ rule with no conditions, and set to the lowest priority. If no other rules match, the final ‘fallback’ rule will be used.
Testing Your Contracts #
Before using your contracts in a live royalty run, it’s important to test them:
- Create a test sales line for the relevant title format (or use live data, just undo the royalty run later).
- Run a test royalty run, including royalty allocation.
- Review the allocation results (or create bill and statements) to verify the correct royalty calculations.
- Adjust your rules if the results don’t match expectations.
- Undo the royalty run (if required).
Pay special attention to:
- Rules with no conditions (they will always match if reached).
- Rule priority order (especially for overlapping conditions).
- Correct royalty model selection.
- Proper handling of tiered royalties.
Summary of Key Points for Managing Contracts in Royalties HQ #
- Before creating contracts, add both title format and rights holder in Royalties HQ.
- Contracts can be shared (standard terms for multiple parties) or unique for one rights holder – title format.
- Create contracts either through the Contracts section or directly from rights holder profiles.
- Rules determine royalty calculations with conditions (when rules apply) and actions (what happens).
- In a royalty run, rules are checked per sales line, in priority order with only the first matching rule applied.
- Use drag-and-drop to reorder rule priorities as needed.
- Place specific rules at higher priority than general rules (otherwise, the specific rules may never be used).
- Rules with no conditions will match everything and should be used cautiously.
- Choose from three royalty models: Net Receipts, List Price, or List Price minus Discount.
- Test contracts before using them in live royalty runs to verify calculations.
- Deactivate rules temporarily when needed instead of deleting them.
- Clone shared contracts when you need a customized version for specific situations.
By carefully setting up and testing your contracts, you can ensure accurate and consistent royalty calculations that match your agreements with rights holders.